Mengubah Logo 2D menjadi 3D (Bag.1)
praktek dalam tahap ini anda akan memepelajari cara menggambar garis dalam 3ds max dan
menggunakan Bevel modifier untuk mengubah garis 2D menjadi objek 3D. Anda juga akan
menambahkan beberapa material dan menganimasikan logo tersebut sehingga dapat berputar
secara kontinyu.
Dalam tutorial ini anda akan belajar mengenai:
– Menampilkan background pada viewport
– Menggambar splines
– Vertex fillet
– Extrude objek shape
– Detach elemen menjadi objek
– Align pivot points.
– Menambahkan material pada objek.
– Meng-Animasikan objek.
– Render animasi menjadi format movie
File pendukung
Seluruh file pendukung yang dibutuhkan terdapat dalam source disc 3dsmax 6 atau download di
ilmukomputer.com
Langkah-langkah pada tutorial:
– Memulai dengan scan gambar
– Menampilkan gambar hasil scan sebagai background viewport
– Menggambar lingkaran pada gambar background
– Cloning lingkaran kedua
– Menggambar garis objek logo
– Menggunakan modifier untuk membuat objek 3D
– Persiapan animasi logo
– Meng-animasi-kan logo
– Menambahkan material pada logo
– Rendering animasi logo
1. Menampilkan gambar hasil scan sebagai background viewport Langkah berikut akan menampilkan image 2D pada “Front viewport” sebagai background.
Ubah viewports:
Jalankan 3ds max. Jika sudah berjalan, simpan pekerjaan anda dan pilih menu File > Reset.
Langkah ini akan me-reset program pada settingan default.
Interface 3ds max menampilkan empat viewport, main menu, toolbar, status line dan command
panels.
Default 3ds max user interface.
Klik Front viewport untuk mengaktifkan viewport. Viewport yang aktif akan ditandai dengan
dengan garis pinggir berwarna kuning.
Klik Min/Max Toggle, terletak pada viewport controls section di bagian bawah kanan
pada user interface.
Dengan menekan Min/Max Toggle maka hanya viewport yang aktif yang akan ditampilkan.
Tip: Anda dapat menggunakan shortcut keyboard untuk mengubah viewport yang aktif.
Berdasarkan gambar di atas, dengan menekan F pada keyboard akan mengubah viewport yang
aktif, dari viewport Perspective menjadi Front viewport.
Menampilkan background pada viewport:
Pada menu Views, pilih Viewport Background.
Jendela dialog Viewport Background tampil.
Tip: Anda juga dapat membuka jendela dialog Viewport Background dengan menggunakan
shortcut keyboard, ALT+B.
Pada jendela dialog Viewport Background, di bawah grup Background Source, klik Files.
Arahkan ke folder Modul_I dan dobel klik file timegrey.jpg. Langkah ini memilih image
timegrey.jpg sebagai background viewport.
Pada jendela dialog Viewport Background, pada grup Aspect Ratio, tandai Match Bitmap.
Hal ini untuk menghindari distorsi pada image yang dipilih.
Tandai Lock Zoom/Pan.
Setting ini akan membuat anda mampu untuk melakukan zoom out dan zoom in pada viewport.
Klik OK untuk menutup jendela Viewport Background
Lock Zoom/Pan membuat anda bisa melakukan zoom out pada the background image.
Pada viewport controls, klik Zoom button.
Klik pada viewport. Tahan klik kiri pada mouse lalu drag mouse ke arah bawah hingga seluruh
image tampil pada viewport.
Tip: Jika anda memiliki mouse dengan tombol tengah (scroll), tekan tombol tengah atau scroll
seperti halnya anda melakukan drag ke arah bawah.
Tekan G pada keyboard untuk menyembunyikan grid sehingga anda memiliki pandangan yang
lebih baik pada image background tersebut.
The entire image in the viewport.
Note:
Klik Pan button jika anda akan menggeser image pada kondisi zoomed out
Mengubah Logo 2D menjadi 3D (Bag.2)
Membuat Animasi Sederhana Pada “BLENDER”
halo sobat bloger,, kali ini saya akan berbagi ilmu mengenai tutorial membuat animasi sederhana pada blender untuk pemula. ok saya akan langsung to the point saja, sebelumnya saya akan beritahukan bahwa saya tidak akan menjelaskan spesifik mengenai tools yg ada karena saya hanya mengkhususkan untuk pemahaman pemula.
gambar di bawah ini adalah tampilan awal pada blender ketika kita masuk ke ruang kerja awal,, pada menu di gambar berikut sudah saya lingkari itu adalah layar visual yg akan kita isi dengan pergerakan yg kita inginkan pertama kita tekan ” i ” pada keyboard untuk menyisipkan pergerakan pada animasi gambar pilih “location” mengapa location karena kita akan membuat awal dari animasi yg kita akan buat,, lalu pada layar frames seperti di bawah “click tombol kiri pada mouse untuk memindahkan frames pergerakan selanjutnya setelah kita memilih lokasi pergerakan awal seperti gambar di bawah ini”
setelah kita mengclik frames untuk pergerakan selanjutnya lalu kita pindahkan objek ke atas seperti gambar di bawah ini
lalu kita tekan ” i ” pada keyboard dan pilih location kembali seperti gambar di bawah ini
setelah kita pilih lalu click kiri pada mouse pada layer progres animasi untuk pergerakan selanjutnya,, ketika kita pindahkan muncul garis, garis itu memberi tanda bahwa kita telah menyisipkan pergerakan animasi pada frame tersebut
setelah kita melakukan animasi pergerakan lalu kita akan melakukan visual rotasi, hmm ,, pertama kali kita rotasi objek sesuai keinginan kita tapi ingat anda sudah pindahkan terlebuh dahulu framesanimasi seperti yg di atas, karena jika tidak anda lakukan hal tersebut maka animasi tersebut tdk akan pernah muncul, ok kita lanjutkan,, kita rotasi objek dengan menekan pada keyboard “R” lalu kita rotasi sesuka hati kita seperti gambar di vawah ini
setelah kita rotasi objek tersebut lalu kita tekan “i” kembali pada keyboard untuk menyisipkan animasi pergerakan , dan kita pilih visual rotation seperti gambar di bwah ini
setelah kita melakukan visual rotasi sekarang kita akan bermain dengan melakukan visual scale,, pertama kita mulai dengan memindahkan frame di menu bawah dengan click kiri pada mouse pada frame yg kita inginkan sebagai pergerakan selanjutnya, lalu kita scale objek dengan menekan “S” pada keyboard seperti gambar di bawah ini
lalu kita langsung insert pergerakan dengan tekan “i” pada keyboard lalu pilih locrot, pertama kita mengunci rot terlebih dahulu seperti gambar di bwah ini
lalu kita tekan i kembali dgn menekan “i” pada keyboard dan pilih locscale untuk mengunci scale object seperti gambar di bawah ini
lalu kita mulai ani masi tersebut dengan menekan pada keyboard ALT+A serta untuk mengakhiri tekan SHIFT+ALT+A atau di menu visual animation sudah di sediakan button play dan stop dan akan muncul animasi yg mancap,, sekian ilmu yg saya dapat bagikan,, maaf jika banyak kekurangan karena kesempurnaan hanya milik tuhan terima kasih salam bloger







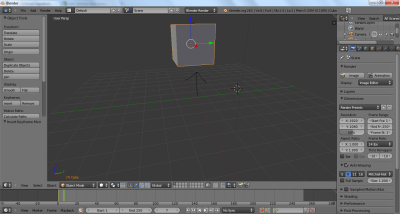






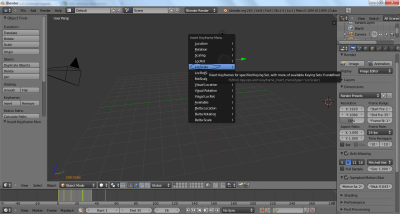
apakah ini animasi 3d,,,,
apakah msih banyak lagi….???
good luck animasi 3d
hey tolong post bagian 2’y sya sdang blajar
asyik ada animasi 3d
ajari aku animasi 3d lgi dong
animasi yg lain’y da gk
Ping-balik: Kata-kata Gokil | Galaxy Ilmu Animasi
Ping-balik: Kumpulan Kata Kata Romantis Lucu | Galaxy Ilmu Animasi
Ping-balik: Kata Kata Hikmah Islami Paling Bagus | Galaxy Ilmu Animasi
Ping-balik: Kata Kata Galau Karena Cinta | Galaxy Ilmu Animasi
Ping-balik: 7 Langkah untuk Mengoptimalkan Posting Blog untuk Google dan Pembaca | Galaxy Ilmu Animasi
Ping-balik: Animasi Mengikuti Kursor | Galaxy Ilmu Animasi
Ping-balik: SEJARAH DARI SEO ( SEARCH ENGINE OPTIMIZATION ) | Galaxy Ilmu Animasi
Ping-balik: Sekilas Tentang Animasi Indoneisa | Galaxy Ilmu Animasi
Ping-balik: Jenis-jenis Animasi | Galaxy Ilmu Animasi